Windows 10 sudah resmi dirilis oleh Microsoft pada
bulan Juli 2015 kemarin. Hanya saja, banyak di antara kita para pengguna
baru Windows 10 merasa kebingungan dengan UI (User Interface) baru di Windows 10.
Namun,
untuk beberapa pengguna tentu hal seperti ini menjadi tantangan
tersendiri untuk meng-eksplore lebih dalam tentang hal baru di Windows
10. Di Windows 10 sendiri banyak fitur-fitur baru seperti Multi-desktop, Cortana dan kembalinya Start Menu yang hilang di Windows 8.
Kali
ini, JalanTikus ingin memberikan tips dan trik yang bisa membuat kamu
menjadi Master Windows 10, paling tidak dengan mengenal dasar-dasar di
Windows 10 hingga bagian dalam Windows 10 yang mungkin belum kamu
ketahui.
#1: Bermain dengan Start Menu Baru
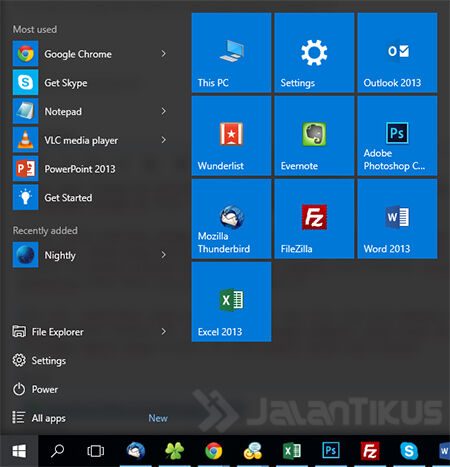 Setelah
sempat menghilang di Windows 8, kini Start Menu baru hadir di Windows
10, jika dilihat, Start Menu ini seperti gabungan dari Windows 8 dan
Windows 7. Kamu juga bisa melihat Aplikasi Populer atau Aplikasi yang
baru di-install melalui Start Menu ini.
Setelah
sempat menghilang di Windows 8, kini Start Menu baru hadir di Windows
10, jika dilihat, Start Menu ini seperti gabungan dari Windows 8 dan
Windows 7. Kamu juga bisa melihat Aplikasi Populer atau Aplikasi yang
baru di-install melalui Start Menu ini.#2: Merubah Ukuran Start Menu Sesuka Hati
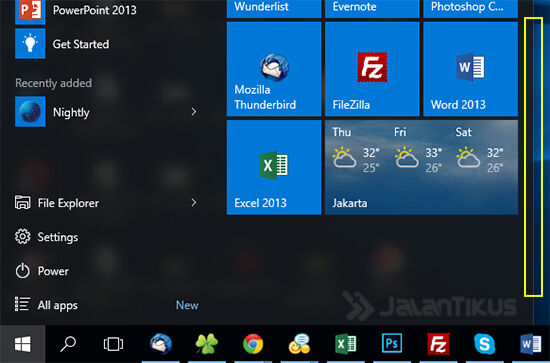 Kamu
bisa resize ukuran Start Menu di Windows 10, dengan menggeser setiap
pojok dari Start Menu. Kamu juga bisa mengembalikan Start Menu menjadi
Full Screen ala Windows 8 loh.
Kamu
bisa resize ukuran Start Menu di Windows 10, dengan menggeser setiap
pojok dari Start Menu. Kamu juga bisa mengembalikan Start Menu menjadi
Full Screen ala Windows 8 loh.#3: Non-Aktifkan Live Tiles di Start Menu
 Jika
kamu pernah pakai Windows 8 atau Windows 8.1 tentunya kamu sudah
familiar dan terbiasa dengan Live Tiles. Sama halnya di Windows 10, kamu
juga bisa menon-aktifkan fitur ini jika kamu tidak menyukainya.
Jika
kamu pernah pakai Windows 8 atau Windows 8.1 tentunya kamu sudah
familiar dan terbiasa dengan Live Tiles. Sama halnya di Windows 10, kamu
juga bisa menon-aktifkan fitur ini jika kamu tidak menyukainya.#4: Menghapus Tiles / Thumbnail di Start Menu
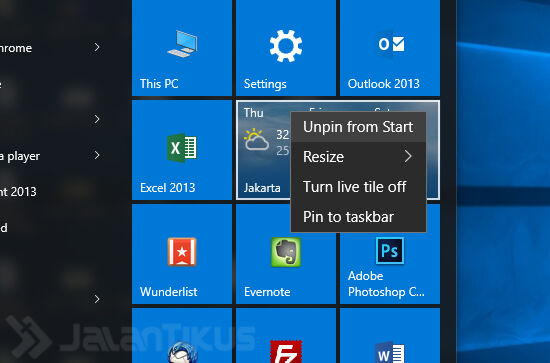 Jika
kamu merasa aplikasi bawaan Windows 10 tidak begitu berguna dan hanya
memenuh-menuhi Start Menu, Kamu bisa kok menghapus aplikasi-aplikasi
tersebut dan menggantinya dengan aplikasi kamu.
Jika
kamu merasa aplikasi bawaan Windows 10 tidak begitu berguna dan hanya
memenuh-menuhi Start Menu, Kamu bisa kok menghapus aplikasi-aplikasi
tersebut dan menggantinya dengan aplikasi kamu.#5: Move & Resize Tiles / Thumbnail di Start Menu
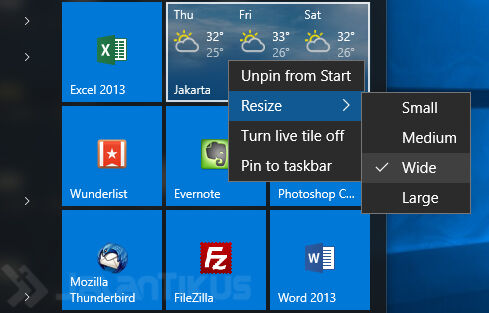 Seperti
yang sudah JalanTikus jelaskan, jika kamu pernah menggunakan Windows 8
atau Windows 8.1 tentunya hal seperti ini sudah menjadi hal yang biasa.
Seperti
yang sudah JalanTikus jelaskan, jika kamu pernah menggunakan Windows 8
atau Windows 8.1 tentunya hal seperti ini sudah menjadi hal yang biasa.#6: Tombol Shut down & Restart ada di Start Menu
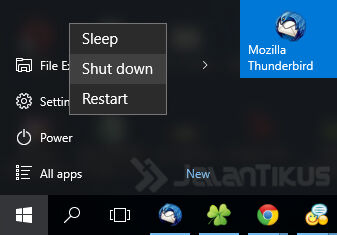 Jika
kamu kesulitan menemukan tombol Shut down dan Restart di Windows 8.
Sebaliknya, di Windows 10 kamu akan dengan mudah menemukan tombol
tersebut, cukup buka Start Menu, maka akan ada tombol Power di sana.
Jika
kamu kesulitan menemukan tombol Shut down dan Restart di Windows 8.
Sebaliknya, di Windows 10 kamu akan dengan mudah menemukan tombol
tersebut, cukup buka Start Menu, maka akan ada tombol Power di sana.#7: Pin Aplikasi ke dalam Start Menu
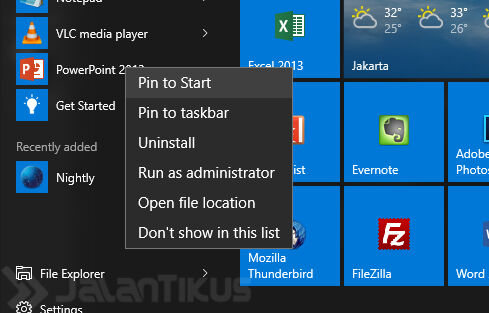 Sebagai
pengguna komputer, kita memiliki banyak sekali aplikasi yang
ter-install. Sayangnya, tidak setiap saat kita menggunakan semua
aplikasi tersebut, paling hanya beberapa aplikasi yang sering kita
gunakan, seperti Google Chrome atau Mozilla Firefox, atau bahkan Skype dan Yahoo Messenger!
Sebagai
pengguna komputer, kita memiliki banyak sekali aplikasi yang
ter-install. Sayangnya, tidak setiap saat kita menggunakan semua
aplikasi tersebut, paling hanya beberapa aplikasi yang sering kita
gunakan, seperti Google Chrome atau Mozilla Firefox, atau bahkan Skype dan Yahoo Messenger!#8: Quick Actions Toggles
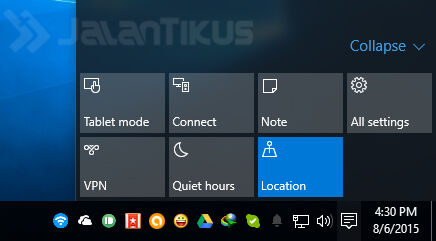 Hampir
mirip seperti Android, Windows 10 juga menyediakan toogle versi mereka
sendiri. Jika kamu menggunakan Notebook yang memiliki WiFi atau
Bluetooth, tentu jumlah toggle sendiri akan bertambah banyak.
Hampir
mirip seperti Android, Windows 10 juga menyediakan toogle versi mereka
sendiri. Jika kamu menggunakan Notebook yang memiliki WiFi atau
Bluetooth, tentu jumlah toggle sendiri akan bertambah banyak.#9: Udah Ga Jaman Pakai Password, Pakai PIN dong!
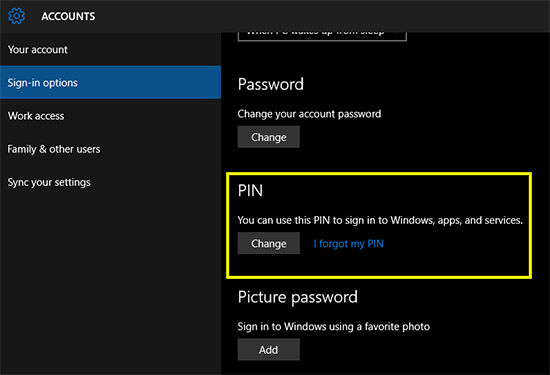 Di
Windows 10 sendiri akan lebih optimal jika kamu menghubungkannya dengan
akun Microsoft. Hanya saja, sangat tidak praktis jika setiap login ke
Windows harus memasukan password terus. Sebagai gantinya, kamu bisa
menggunakan PIN, hebat lagi PIN ini tidak butuh menekan tombol "Enter".
Di
Windows 10 sendiri akan lebih optimal jika kamu menghubungkannya dengan
akun Microsoft. Hanya saja, sangat tidak praktis jika setiap login ke
Windows harus memasukan password terus. Sebagai gantinya, kamu bisa
menggunakan PIN, hebat lagi PIN ini tidak butuh menekan tombol "Enter".#10: Multiple Desktop
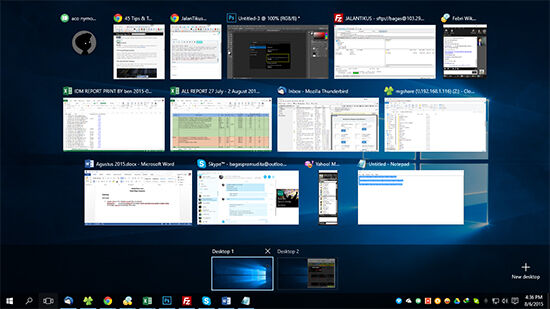 Fitur
yang bisa dibilang sebagai fitur paling menarik di Windows 10, yakni
Multi-desktop. Dengan fitur ini, kamu bukan hanya bisa berbagi dan
membedakan aplikasi pada setiap desktop, melainkan hampir mirip seperti
memiliki banyak user yang berbeda namun tetap terhubung dengan cepat.
Fitur
yang bisa dibilang sebagai fitur paling menarik di Windows 10, yakni
Multi-desktop. Dengan fitur ini, kamu bukan hanya bisa berbagi dan
membedakan aplikasi pada setiap desktop, melainkan hampir mirip seperti
memiliki banyak user yang berbeda namun tetap terhubung dengan cepat.#11: Pindah Antara Desktop
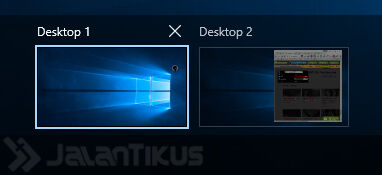 Kamu
bisa berpindah antara Desktop 1 ke Desktop 2 dengan cara yang mudah,
cukup dengan menekan tombol Task View, di bagian bawah ada beberapa
Desktop yang muncul, kamu juga bisa menambahkan Desktop dengan menekan
tombol "New" yang ada di sebelah kanan.
Kamu
bisa berpindah antara Desktop 1 ke Desktop 2 dengan cara yang mudah,
cukup dengan menekan tombol Task View, di bagian bawah ada beberapa
Desktop yang muncul, kamu juga bisa menambahkan Desktop dengan menekan
tombol "New" yang ada di sebelah kanan.12: Full Screen Start Menu
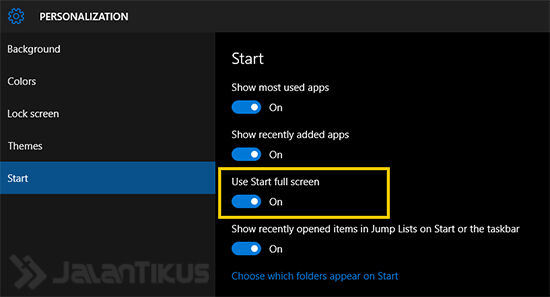 Meskipun
Windows 10 hadir dengan Start Menu yang sudah diperbaharui, namun
mereka tetap tidak menghilangkan Start Menu dengan gaya full screen.
Buktinya, kamu tetap bisa mengaktifkan Start Menu secara full screen.
Buka Personalization > Start > (Centang) Use Start full screen.
Meskipun
Windows 10 hadir dengan Start Menu yang sudah diperbaharui, namun
mereka tetap tidak menghilangkan Start Menu dengan gaya full screen.
Buktinya, kamu tetap bisa mengaktifkan Start Menu secara full screen.
Buka Personalization > Start > (Centang) Use Start full screen.








0 komentar:
Post a Comment